
Некоторые пользователи операционной системы Windows 10 x64 Bit сталкиваются с ошибкой, во время которой на мониторе появляется сообщение с текстом «USB device descriptor failure». Сегодня будем разбираться, почему возникает такой сбой, с чем он связан, а также поговорим о пути решения проблемы. Для этого необходимо бесплатно скачать программное обеспечение, с помощью которого мы, собственно говоря, и будем устранять ошибку.
Описание и возможности
Конечно же, наших читателей интересует вопрос о том, что это за ошибка и почему появляется сбой на ПК? Сразу отметим, что любое оборудование электронной машины имеет свой идентификатор, то есть данные, по которым оно распознается операционной системой. Если эти сведения по какой-то причине не могут быть считаны, возникает сбой с таким именем.
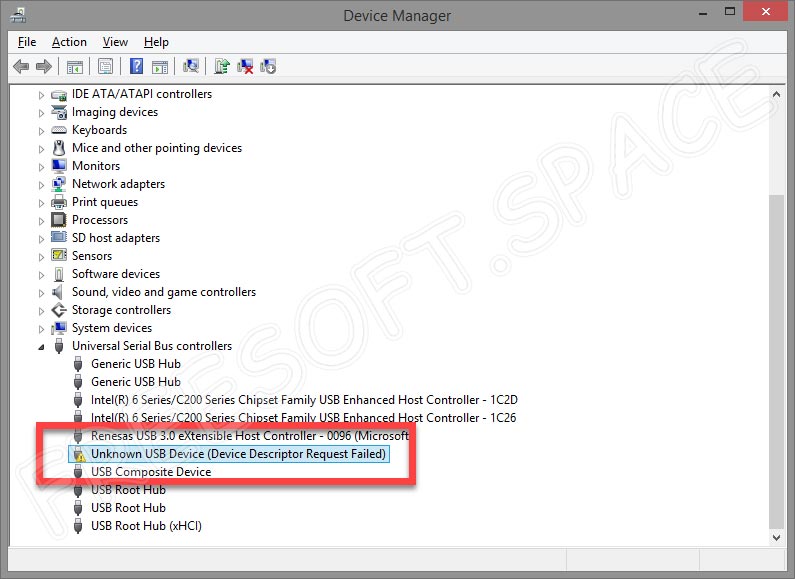
Существует несколько способов решения проблемы. Ниже мы рассмотрим их немного подробнее.
Как установить
Для устранения сбоя с именем «USB device descriptor failure» можно попробовать обновить нужный драйвер вручную. Это и есть первый способ устранения ошибки. Выполняем следующее:
- Первым делом запускаем на компьютере «Диспетчер устройств».
- В открывшемся окне ищем устройство с неопределенным идентификатором. Кликаем по неопознанному оборудованию правой клавишей мышки для вызова контекстного меню. После этого кликаем по разделу «Обновить драйвер». Это показано на скриншоте ниже.
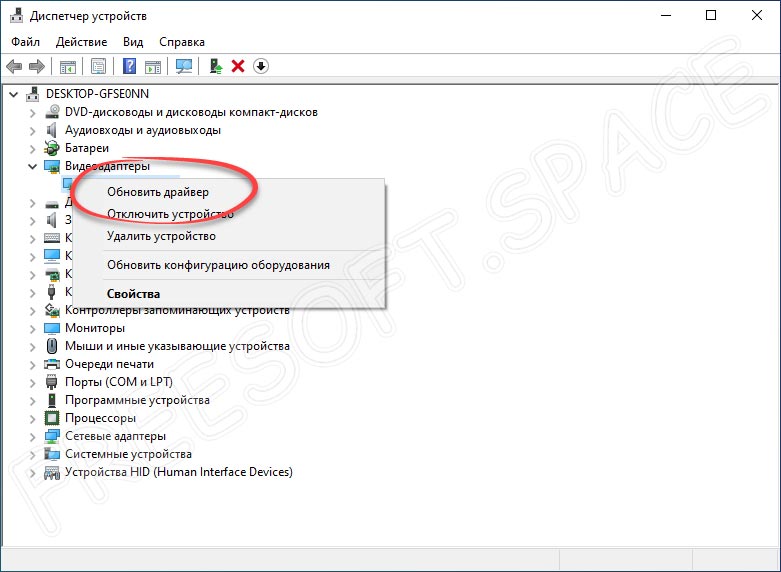
- Теперь осталось подождать, пока ОС загрузит и инсталлирует драйвер.
После проделанной работы выполняем перезапуск ПК и смотрим, ушла ли проблема. Если ошибка повторяется, переходим к следующему способу. Здесь делаем следующее:
- Внизу странички расположена ссылка, кликнув по которой можно загрузить специальное программное обеспечение для установки всех нужных драйверов Driver Booster Pro.
- Распаковываем полученный архив на жесткий диск и извлекаем установочный файл. Кликаем по нему двойным левым кликом мышки для начала инсталляции.
- Запускаем софт от имени администратора и жмем по большой кнопке, обозначенной на картинке ниже красным маркером.
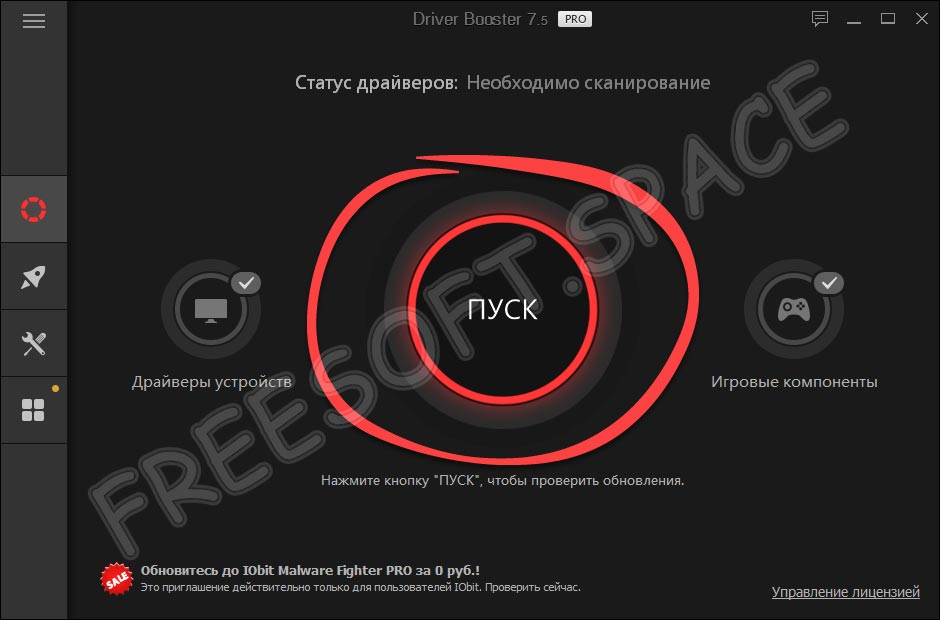
- Ждем, пока завершится процесс поиска и инсталляции всех нужных драйверов на компьютер. Это занимает всего несколько минут.
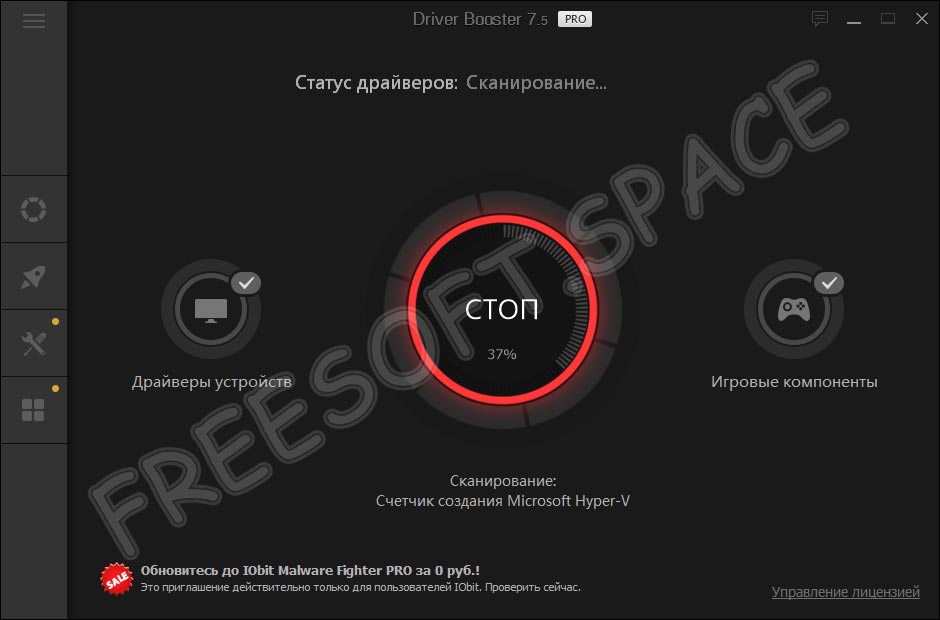
- На следующем этапе кликаем по кнопке «Обновить сейчас».
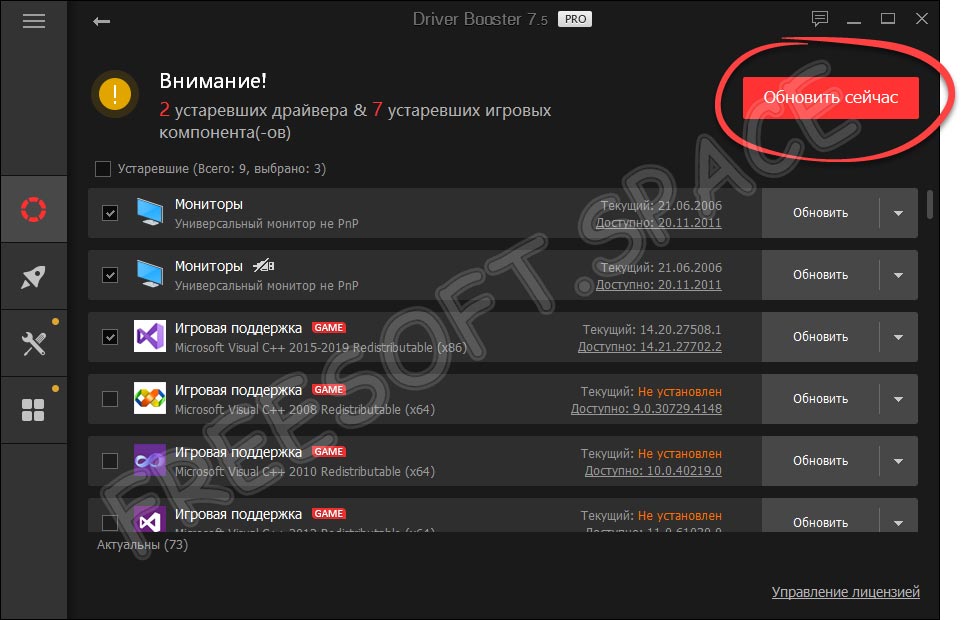
Все драйверы, которые необходимо заменить, будут автоматически установлены на ПК. Терпеливо ждем окончания этой процедуры.
Обратите внимание на список программного обеспечения перед инсталляцией драйверов. Уберите галочки с позиций, которые трогать не хотите.
Достоинства и недостатки
Разобравшись со смыслом ошибки и способами ее решения, поговорим о плюсах минусах методов исправления сбоя.
Достоинства:
- К положительному аспекту первого способа решения ошибки можно отнести тот факт, что пользователю не нужно устанавливать какой-либо дополнительный софт.
- Что касается инсталляции Driver Booster Pro, то преимуществом здесь является автоматическая установка любых недостающих драйверов.
Недостатки:
- Отрицательной стороной решения проблемы через диспетчер устройств является то, что таким путем не всегда удается избавиться от ошибки.
- Driver Booster Pro, кроме нужных драйверов, устанавливает много лишних и ненужных библиотек DLL.
Похожие приложения
Для проверки Виндовс на недостающие драйвера и установки этих компонентов можно также использовать и другие программы. Назовем некоторые из них:
- Driver Booster Free.
- DriverHub.
- DriverPack Solution.
- SlimDrivers.
- Auslogics Driver Updater.
Системные требования
Не будем забывать о нужных аппаратных характеристиках персонального компьютера или ноутбука. Параметры понадобятся следующие:
- ЦП: от 1.5 ГГц.
- ОЗУ: не менее 2 Гб.
- Место на диске: от 60 Мб.
- Операционная система: Microsoft Windows 10.
Скачать
Загружайте нужный софт по ссылке, прикрепленной под табличкой с информацией.
| Разработчик: | IObit |
| Операционная система: | Microsoft Windows 32/64 Bit |
| Язык: | Русский |
| Лицензия: | Активация с помощью кряка |






