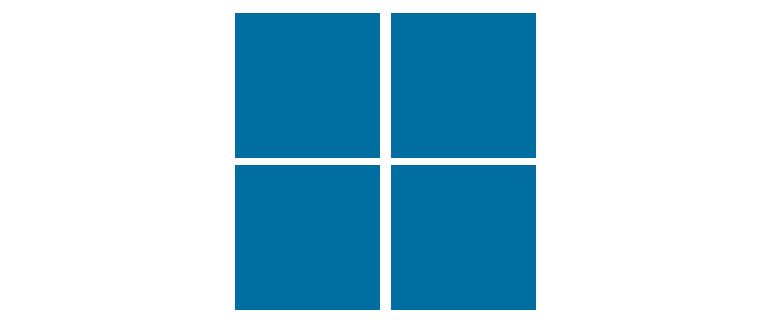
Сегодня мы предлагаем вам познакомиться с новой операционной системой от Microsoft. На данный момент ОС находится в стадии Beta-тестирования, но как только она получит официальный релиз и появится на сайте разработчика, раздача будет обновлена. Ниже вас ждет детальный обзор, также мы покажем, как установить ОС, а в самом конце странички предложим бесплатно скачать последнюю версию Windows 11 с официального сайта через торрент.
Операционная система, которую вы сможете скачать ниже, пока не переведена на русский язык. Как только появится официальный релиз, мы автоматически обновим раздачу, и вы сможете получить русскую версию Windows 11.
Описание Windows 11
В первую очередь рассмотрим пользовательский интерфейс новой операционной системы от Microsoft. На скриншоте ниже вы видите меню «Пуск». Все выглядит очень симпатично и чем-то напоминает внешний вид Apple macOS. Иконки стали симпатичные, а упорядочены управляющие элементы более грамотно, отчего пользоваться ОС более удобно.
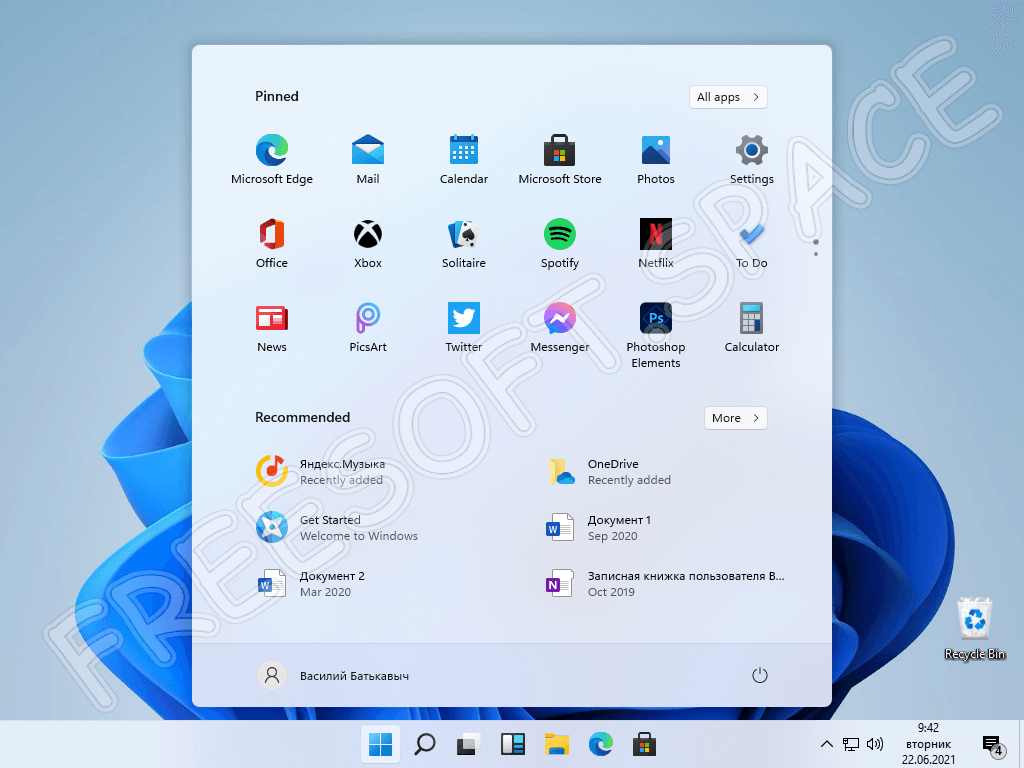
Что касается рабочего стола, здесь тоже все весьма интересно. Вы видите новые обои и новые иконки на панели задач. Интерфейс стал проще, нагляднее и приятнее.
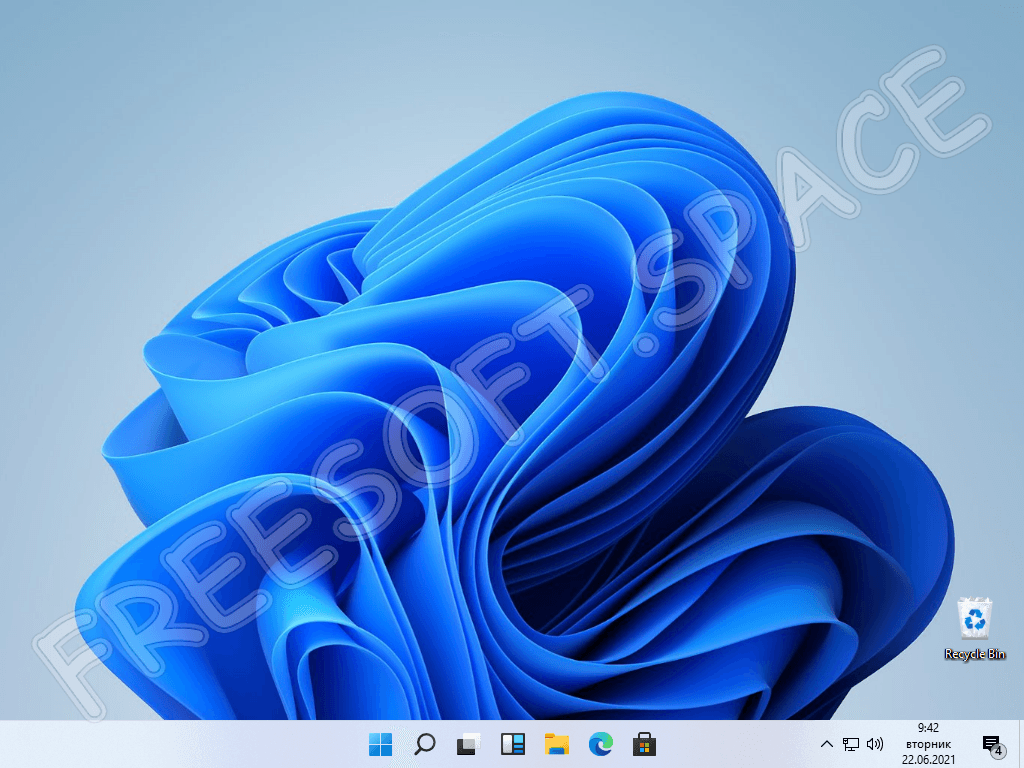
Рассмотрим также поисковый инструмент Виндовс 11. Как только пользователь нажмет на иконку с изображением увеличительного стекла, он увидит еще одно окошко, в котором сможет найти то или иное приложение. Также тут присутствует несколько дополнительных вкладок, позволяющих получить доступ к часто используемым приложениям, различным документам и так далее.
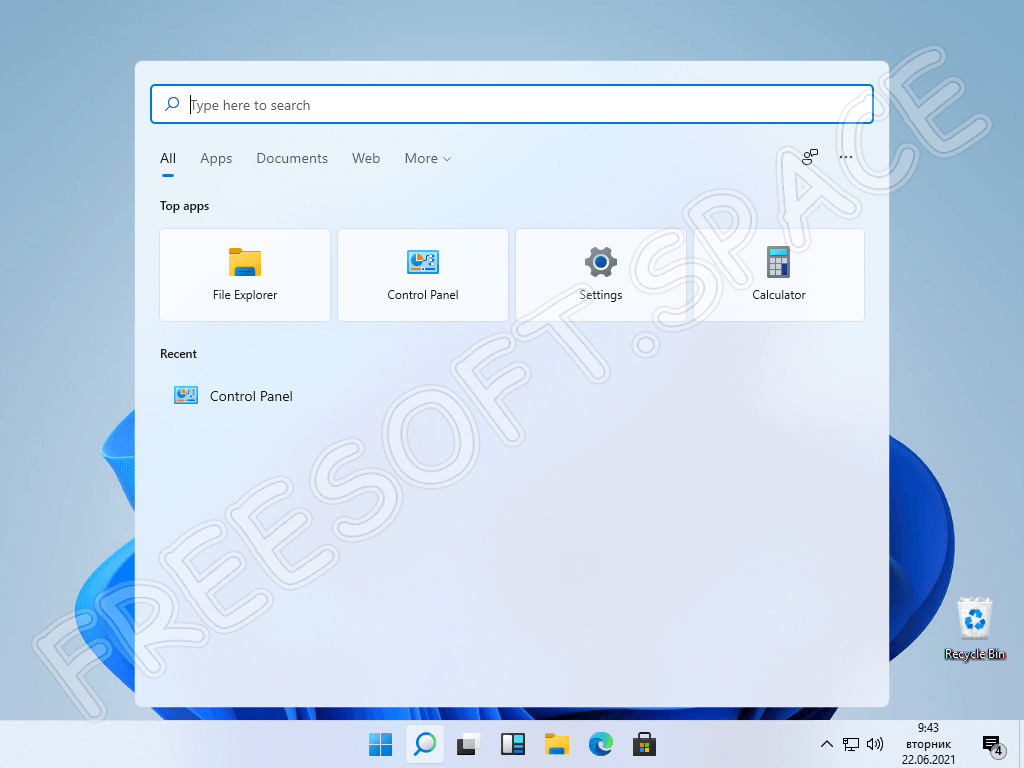
На панель, которая отображена на скриншоте, можно вручную добавлять те или иные программы. В результате человек сможет быстро получить доступ к наиболее часто используемым инструментам.
Еще в Windows 10 началась работа над инструментарием для использования нескольких рабочих столов. В новой операционной системе данная традиция развивается и использование возможности становится более удобным.
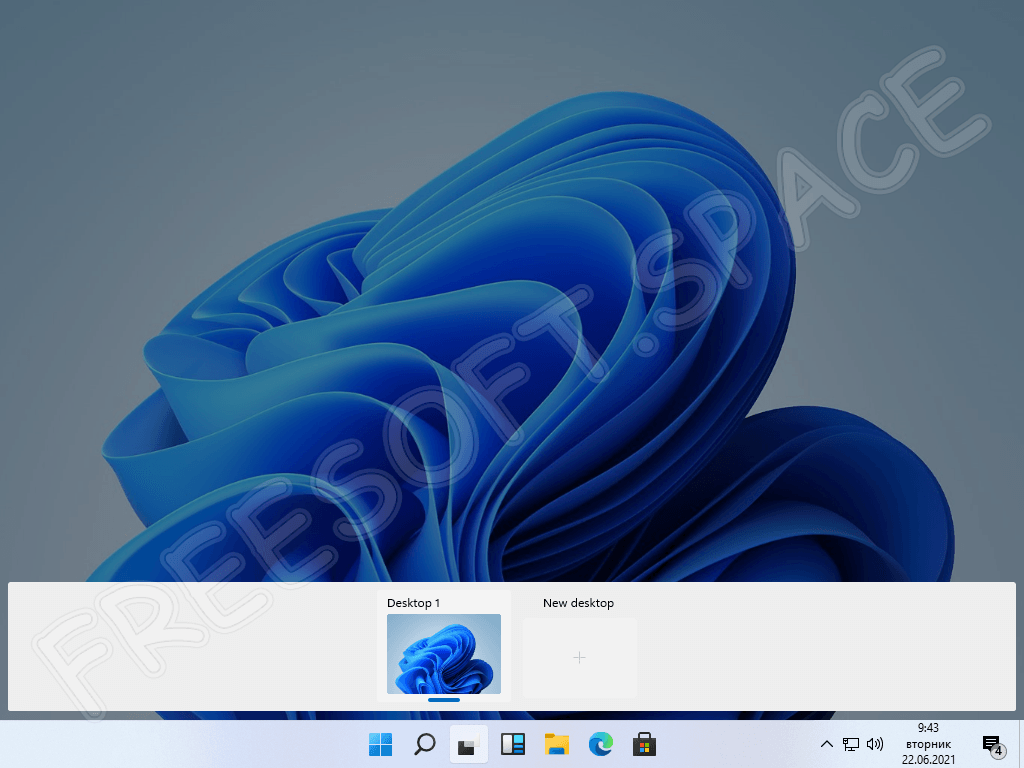
Также в Windows 11 появился новостной виджет. Пока, как уже было сказано, это все находится в стадии бета-тестирования. Однако, уже сейчас лента с новостями выглядит довольно интересно.
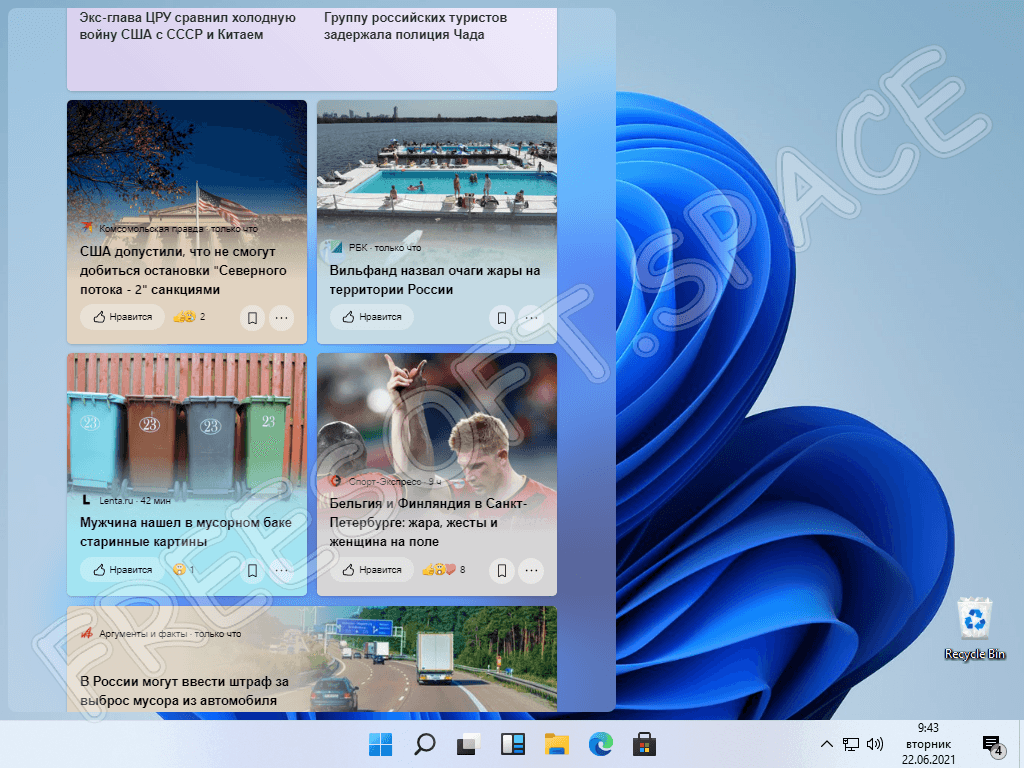
Если обратиться к проводнику, мы увидим новые иконки, более минималистичный пользовательский интерфейс, а также некоторое сходство с прошлой операционной системой. Если смотреть в целом, можно отметить, что проводник стал не только симпатичнее, но и удобнее.
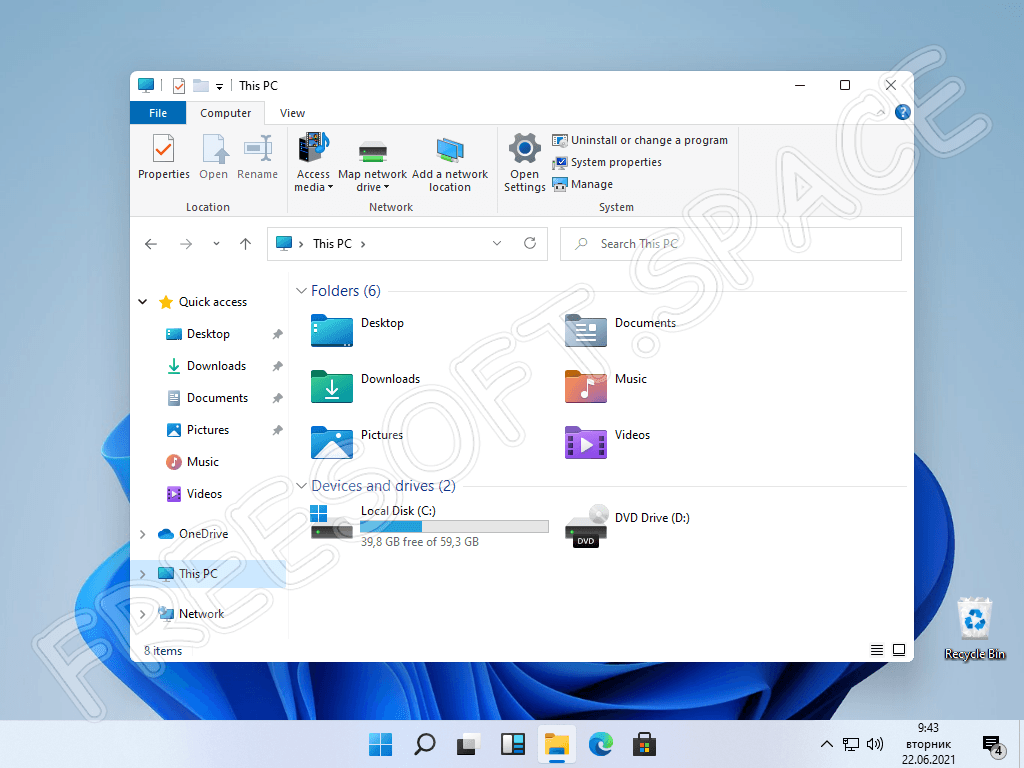
Переходим дальше. Рассмотрим то, что уже было в Windows 10. Это магазин приложений Microsoft Store. Здесь он мало изменился и выглядит точно так же, как это смотрелось в прошлой ОС. Функционал тоже остался прежним. При помощи поисковой строки или рекомендаций мы находим то или иное приложение, после чего устанавливаем его.
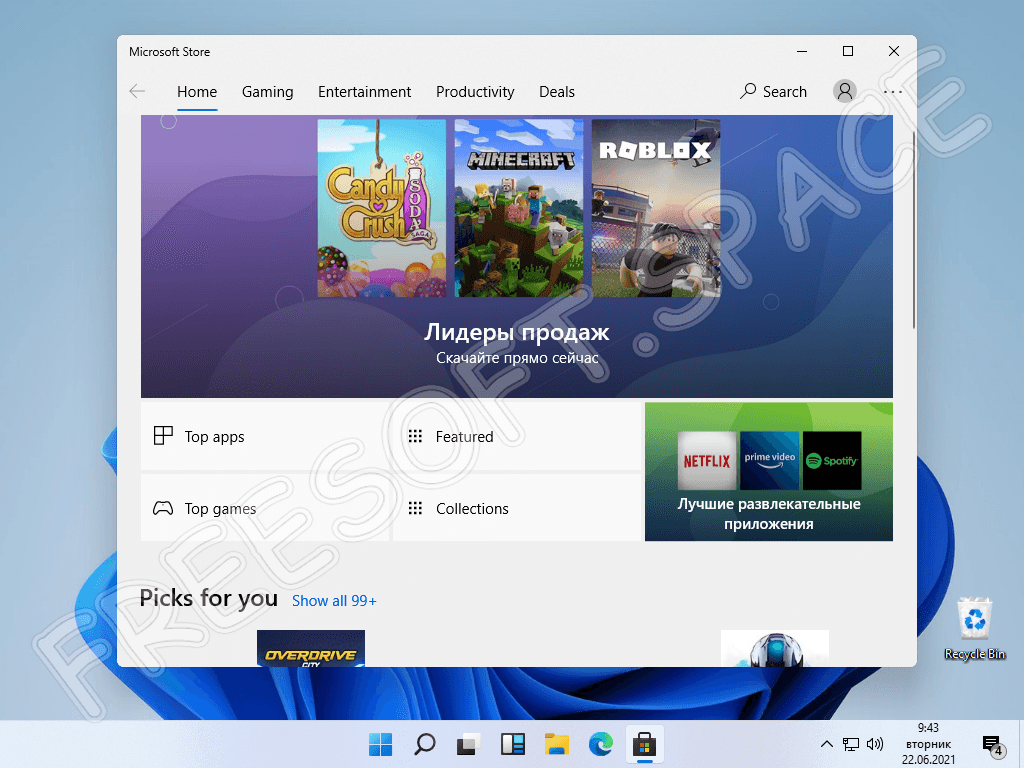
Также необходимо обратить внимание и на панель уведомлений. Теперь она выглядит симпатичнее, так как имеет более гармоничные цвета. Фон окна тоже выполнен в полупрозрачном стиле. Это использует больше ресурсов, однако и смотрится намного лучше.
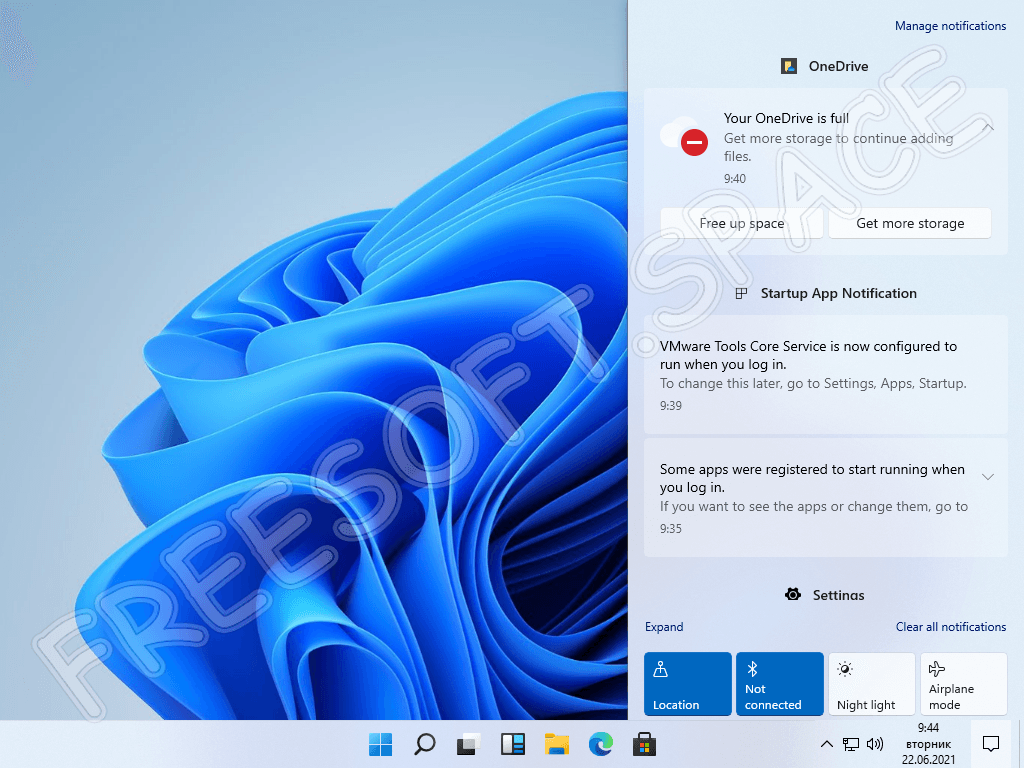
Ниже вы видите панель управления Windows 11. Смотрится она красиво, но имеет тот же функционал, что и в ранних операционных системах. Подобная панель управления использовалась еще в Windows 7.
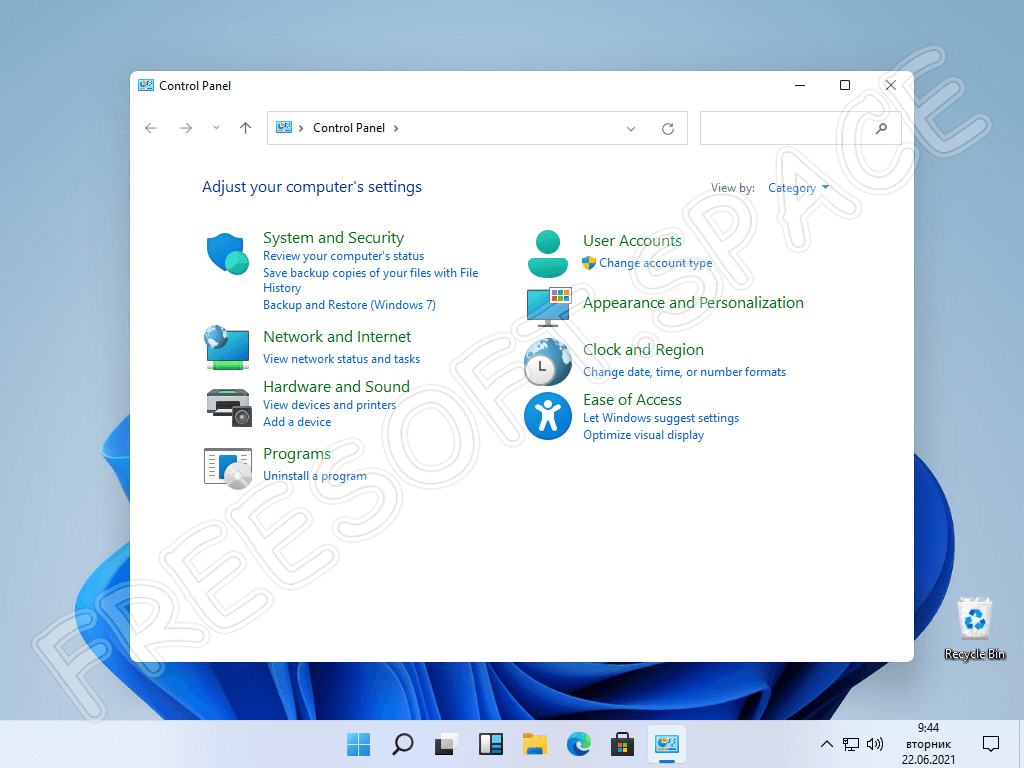
В принципе, на этом краткий обзор Windows 11 можно заканчивать. Нам еще нужно рассмотреть более интересные моменты, которыми, например, является установка и настройка.
Как пользоваться
В виде подробной пошаговой инструкции мы покажем, как установить новую ОС от Microsoft, предварительно записав ее на флешку.
Загрузка и установка
Переходим к практике. Сначала вам нужно обратиться к разделу загрузки (находится в самом конце этой странички) и бесплатно скачать ISO-образ Windows 11. Затем приступаем к установке:
- В первую очередь вы должны записать операционную систему на загрузочный накопитель. Программ, способных помочь в этом, существует большое количество. К примеру, вы можете использовать Rufus. Когда флешка будет создана, устанавливаем ее в USB-порт компьютера и перезагружает машину для запуска инсталляции. На первом этапе просто переходим к следующему шагу.
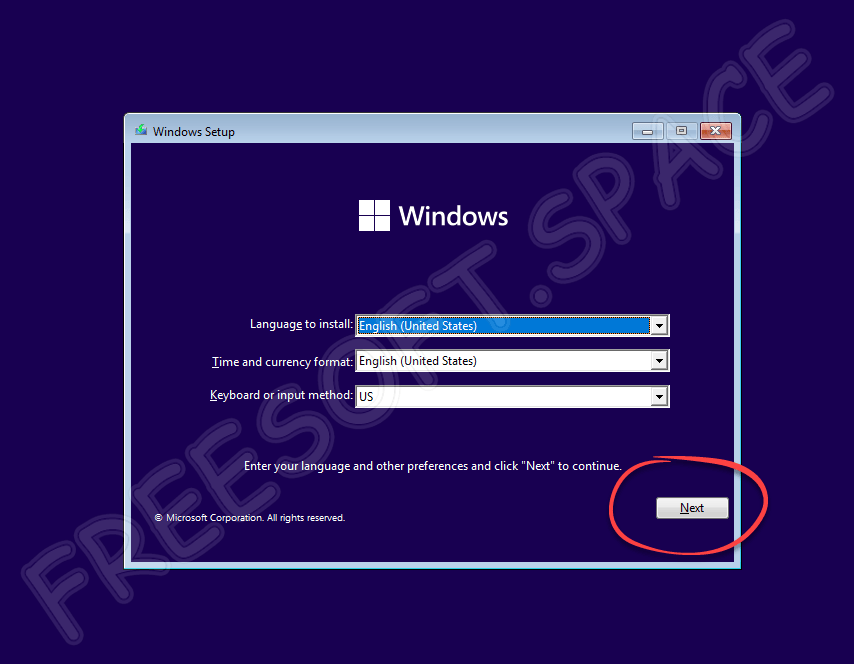
- Дальше пропускаем ввод лицензионного ключа, сделав клик по обозначенной на скриншоте ссылке.
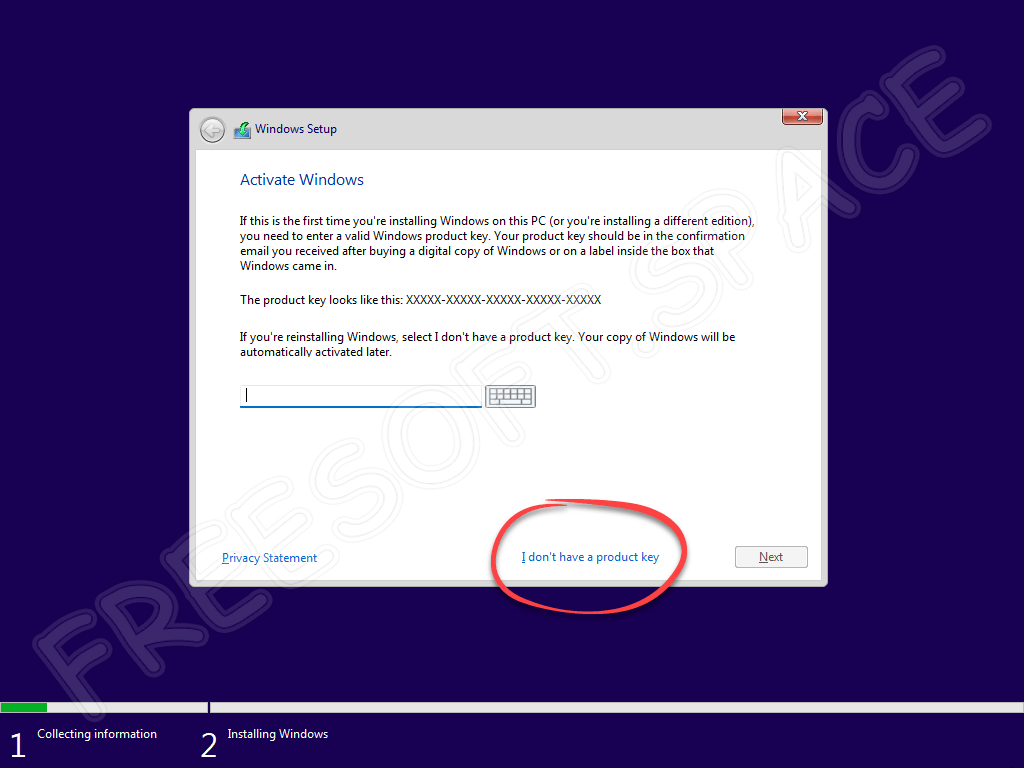
- Выбираем версию, которая отмечена на скриншоте ниже, после чего переходим к следующему шагу, кликнув по кнопке обозначенной цифрой «2».
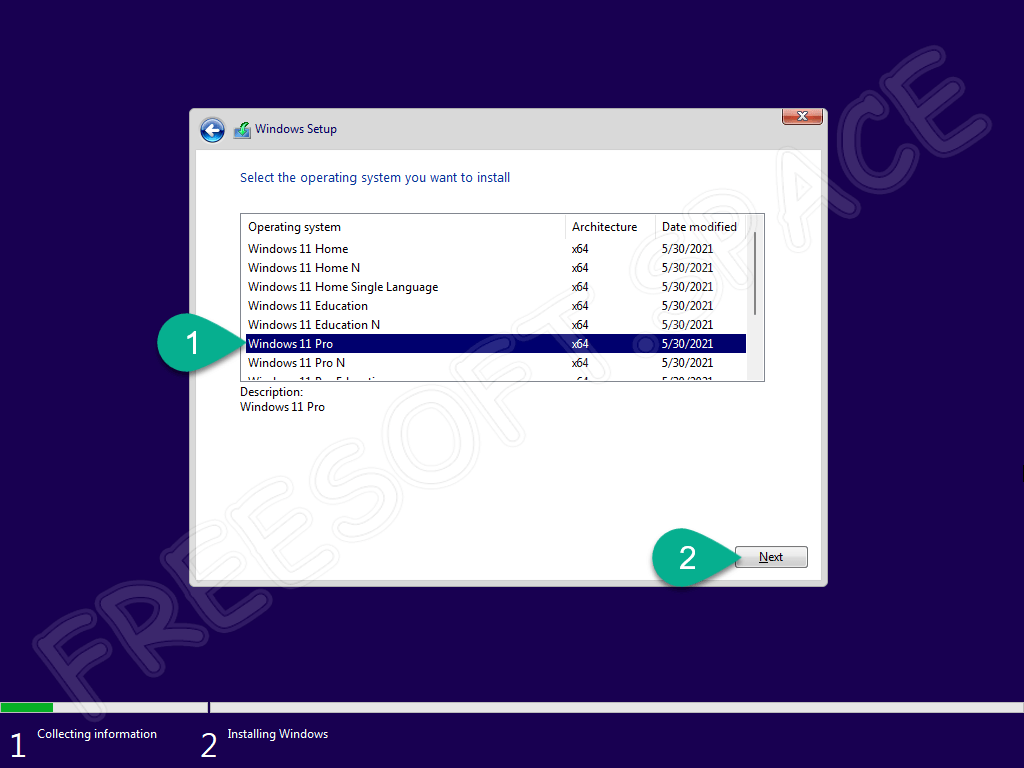
- Тут нам нужно принять лицензионное соглашение и снова перейти к следующему этапу.
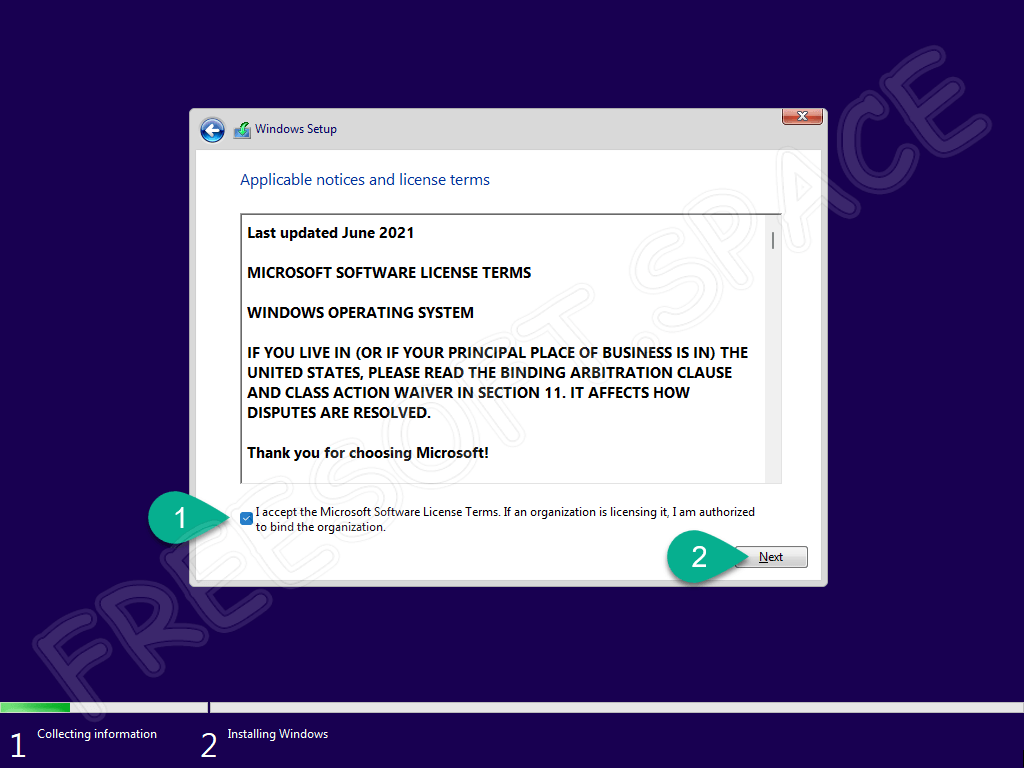
- Выбираем режим полной установки Виндовс 11.
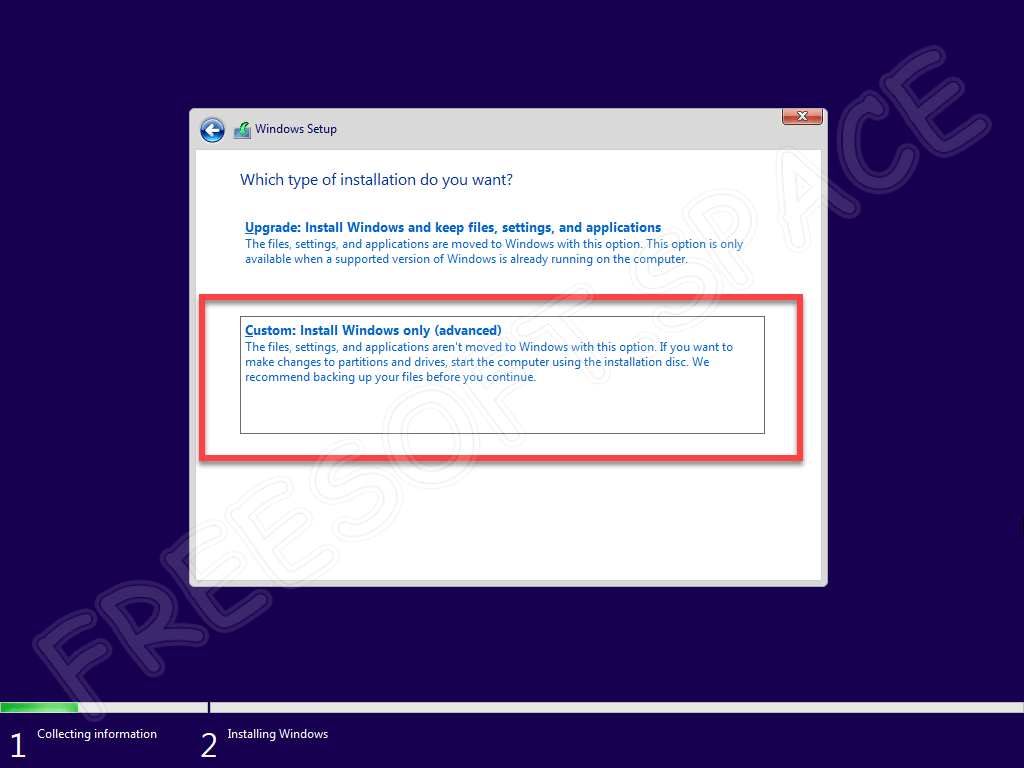
- На данном этапе можно разметить накопитель, на который будет устанавливаться операционная система. Если последняя будет использоваться на постоянной основе, рекомендуем создать диск C с объемом примерно в 200 Гб, а все остальное пространство использовать для диска D.
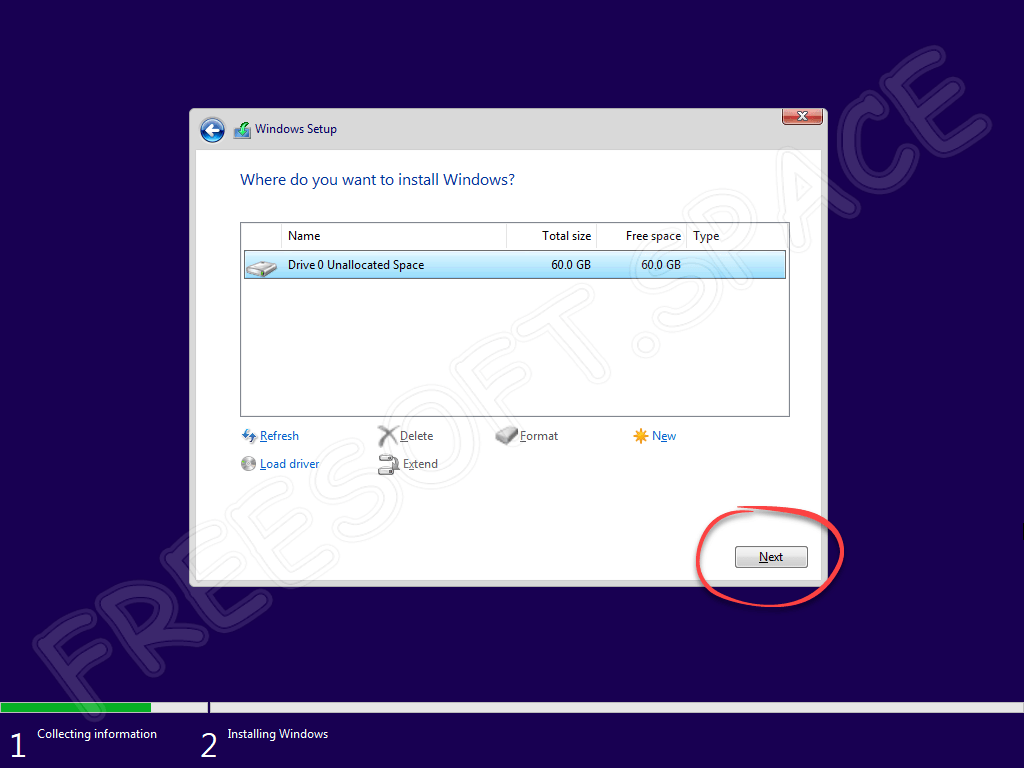
- Дальше мы дожидаемся, пока все нужные для установки файлы будут скопированы на жесткий диск или твердотельный накопитель компьютера.
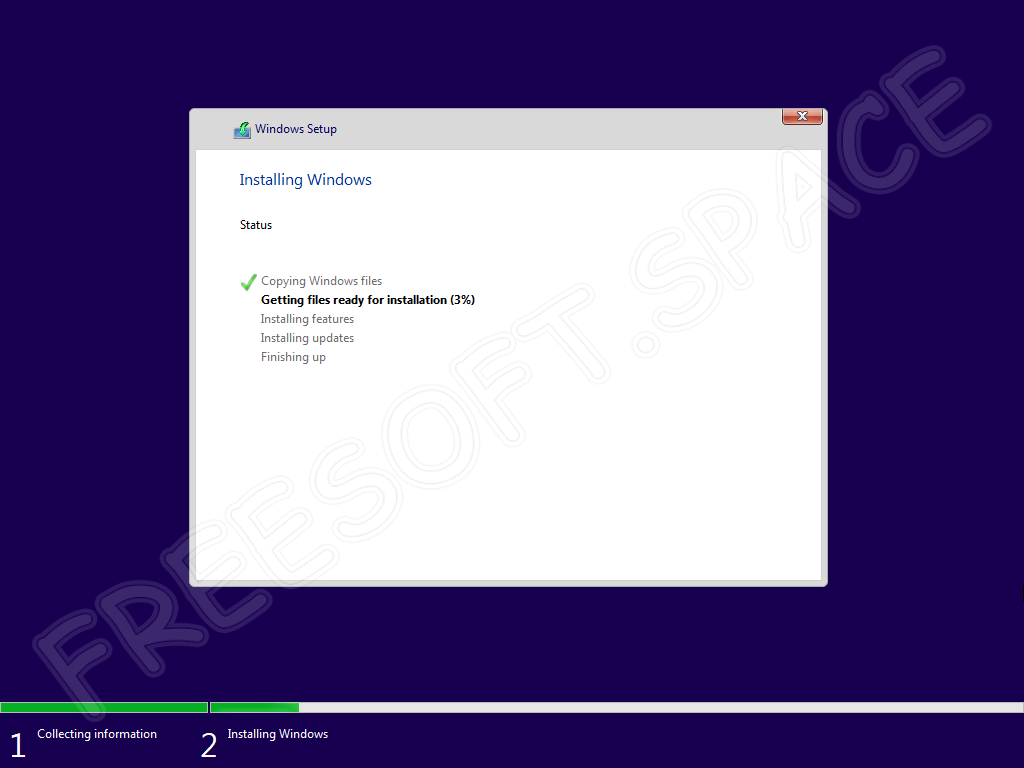
- ПК еще раз перезагрузится, и установка продолжится.
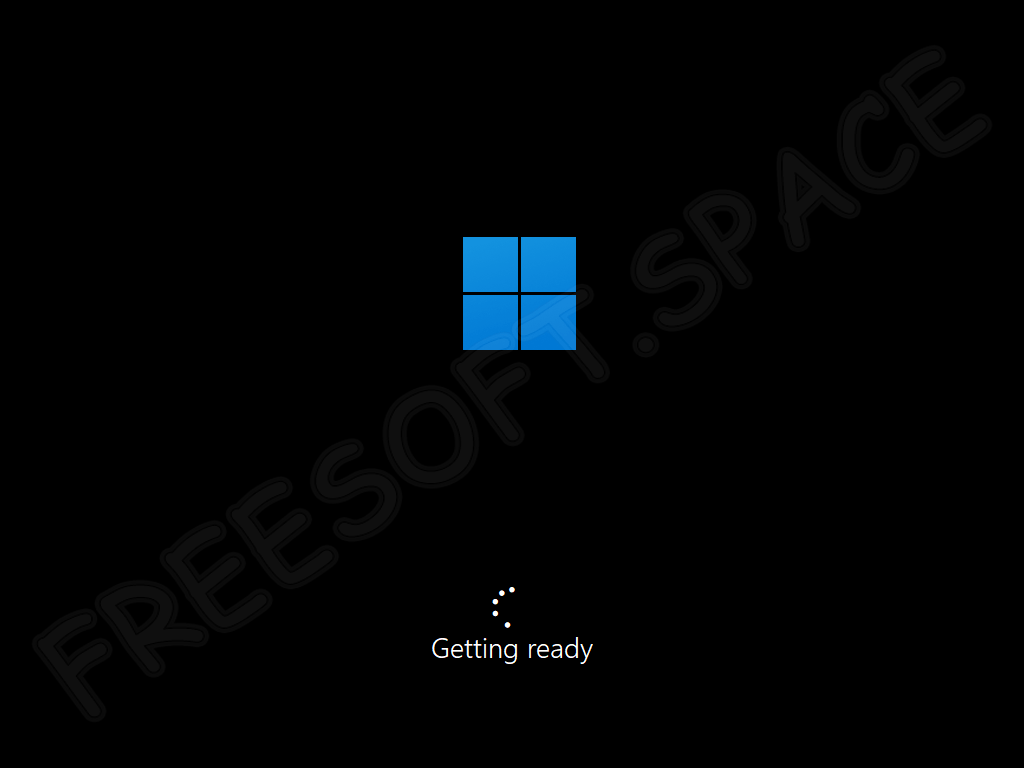
- Дальше откроется фирменный пользовательский интерфейс Windows 11 и нам предложат выбрать местоположение. Так как приведена инструкция необходима только для примера, мы оставим значение по умолчанию.
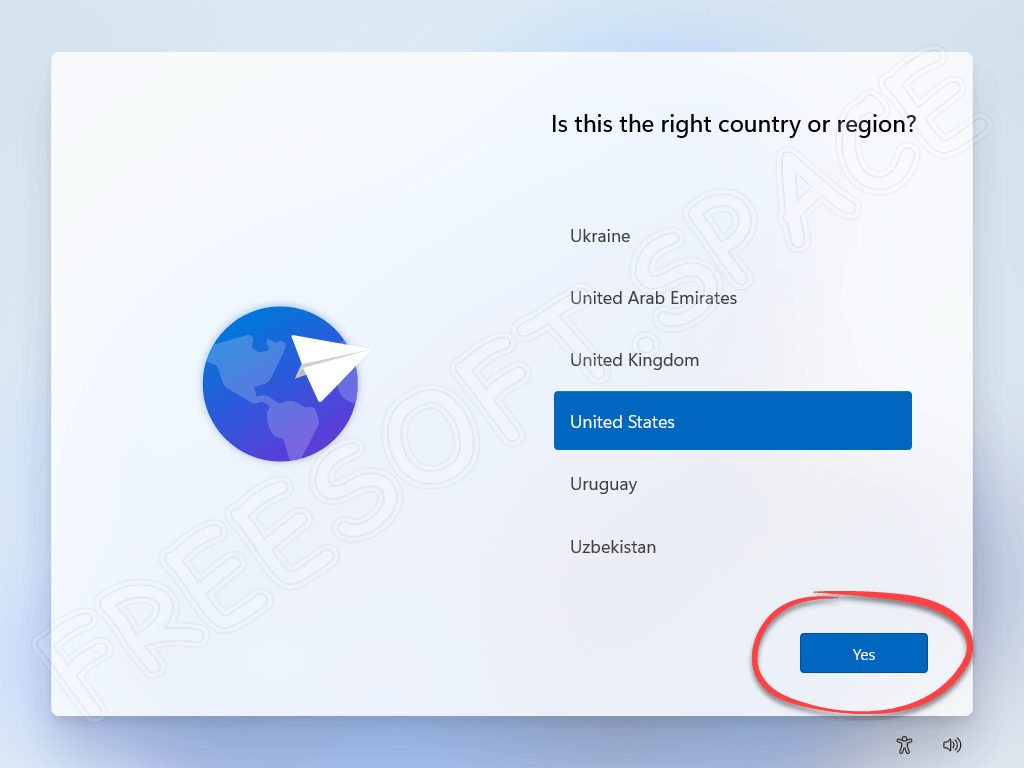
- Выбираем раскладку клавиатуры (русский язык пока отсутствует) и переходим к следующему шагу, кликнув по предназначенной для этого кнопке.
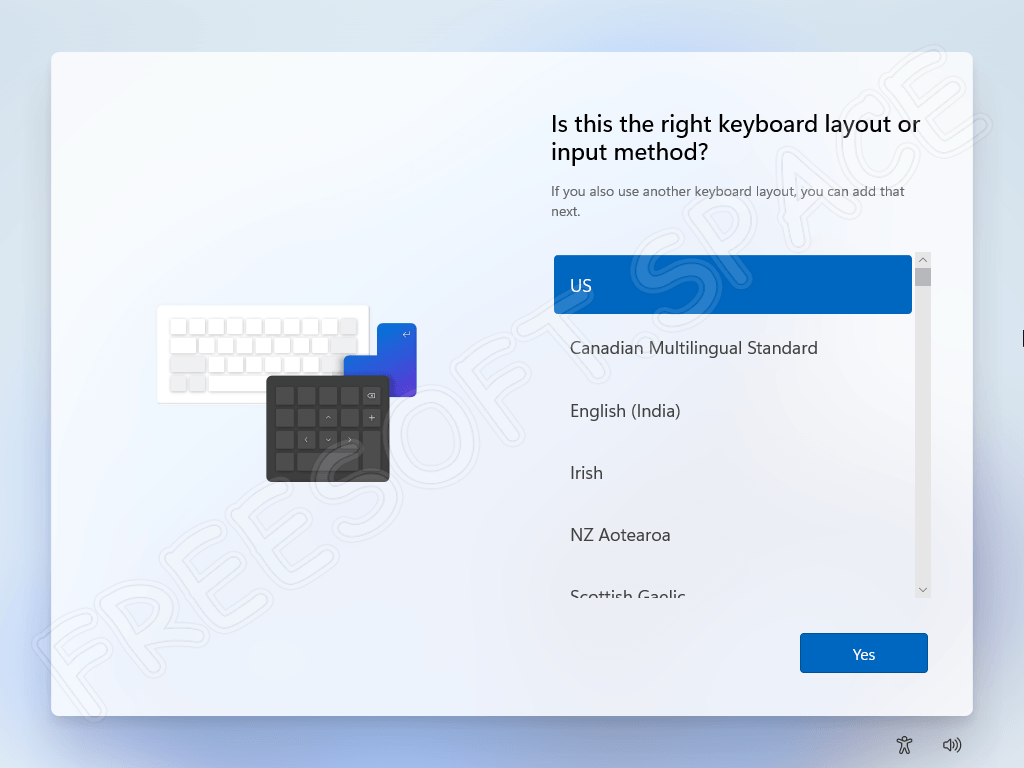
- Пропускаем создание дополнительной раскладки, так как русского языка пока нет.
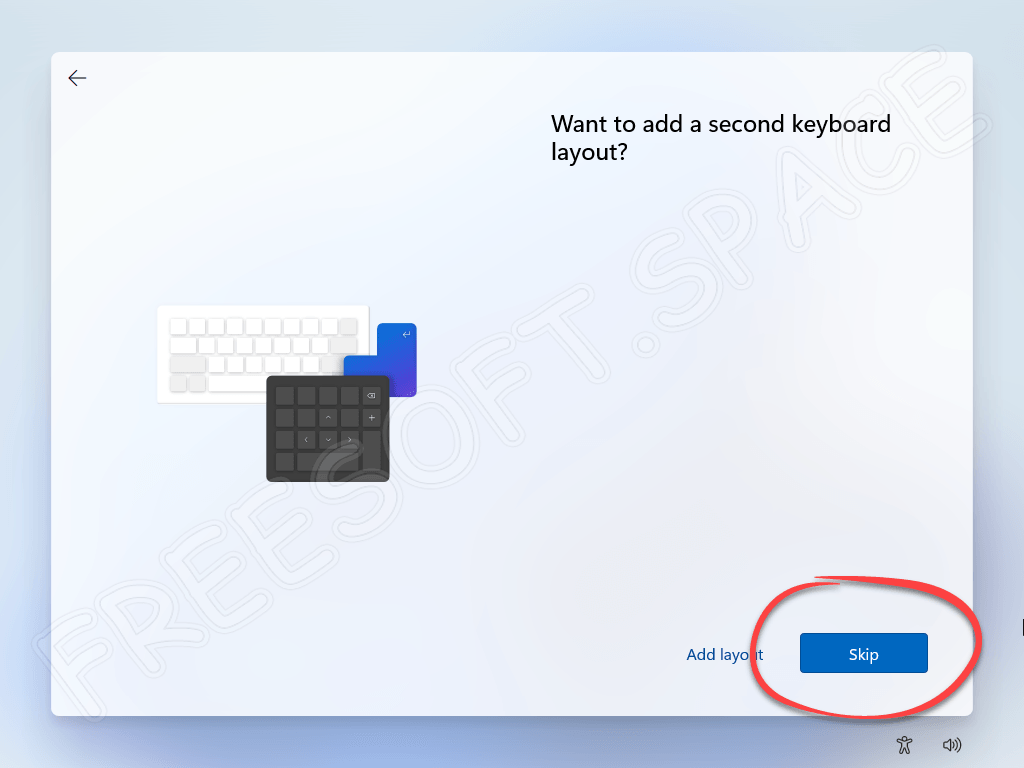
- Дальше мы переходим к авторизации. Для того чтобы войти в Windows 11 даже тогда, когда у вас нет аккаунта Microsoft, выбираем автономный режим.
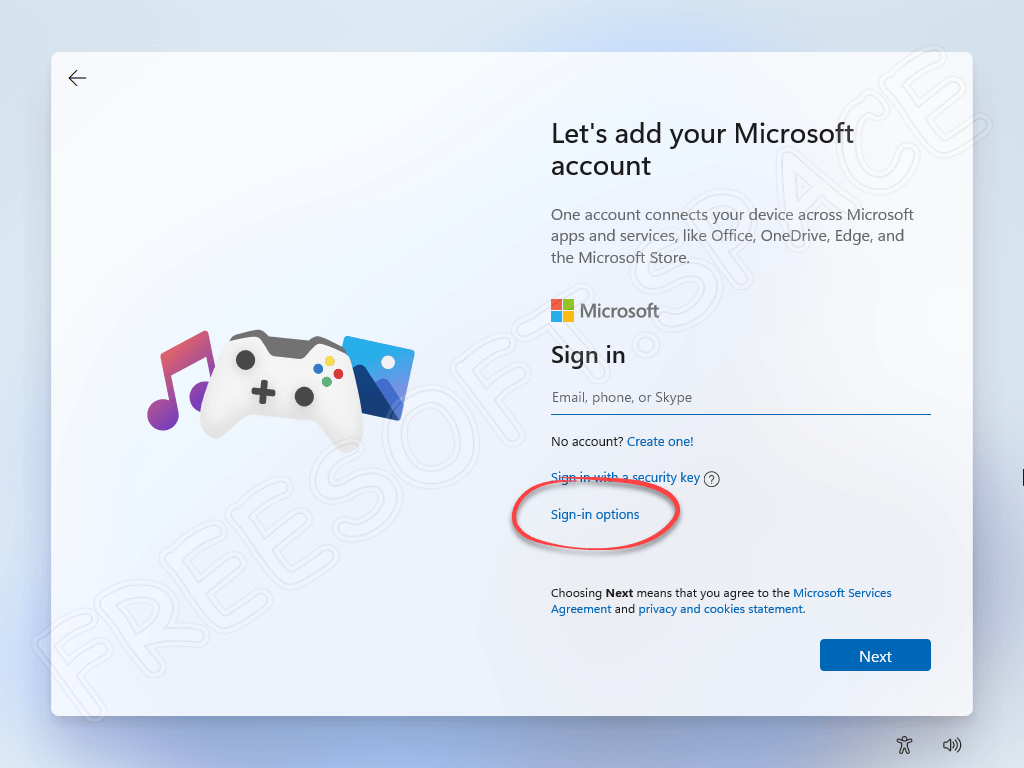
- Дальше кликаем по плитке, которая обозначена на скриншоте ниже красной рамкой.
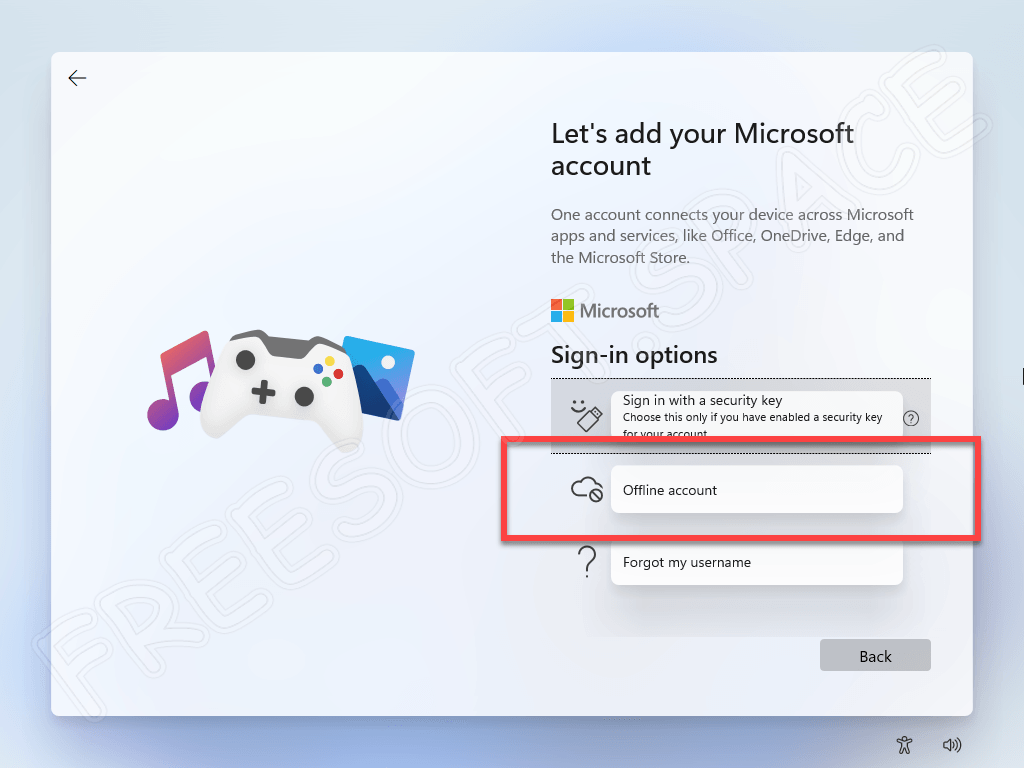
- Теперь нам останется лишь перейти к следующему этапу, автоматически приняв все предлагаемые сервисы.
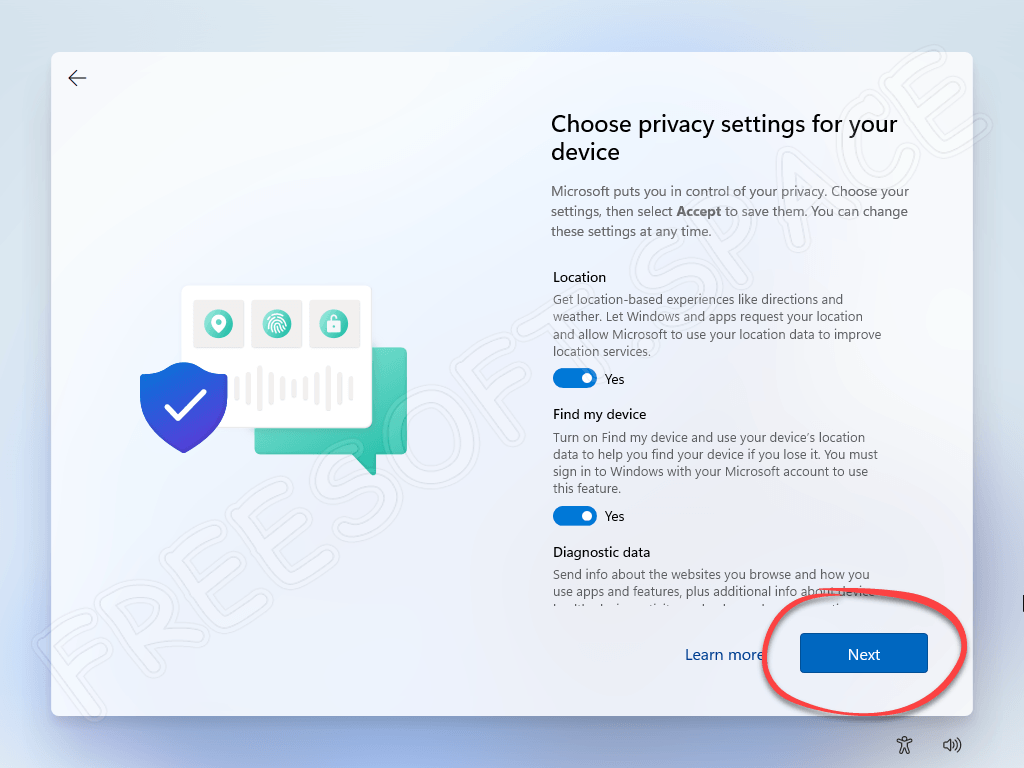
- В зависимости от производительности того единого компьютера, тут придется немного подождать.
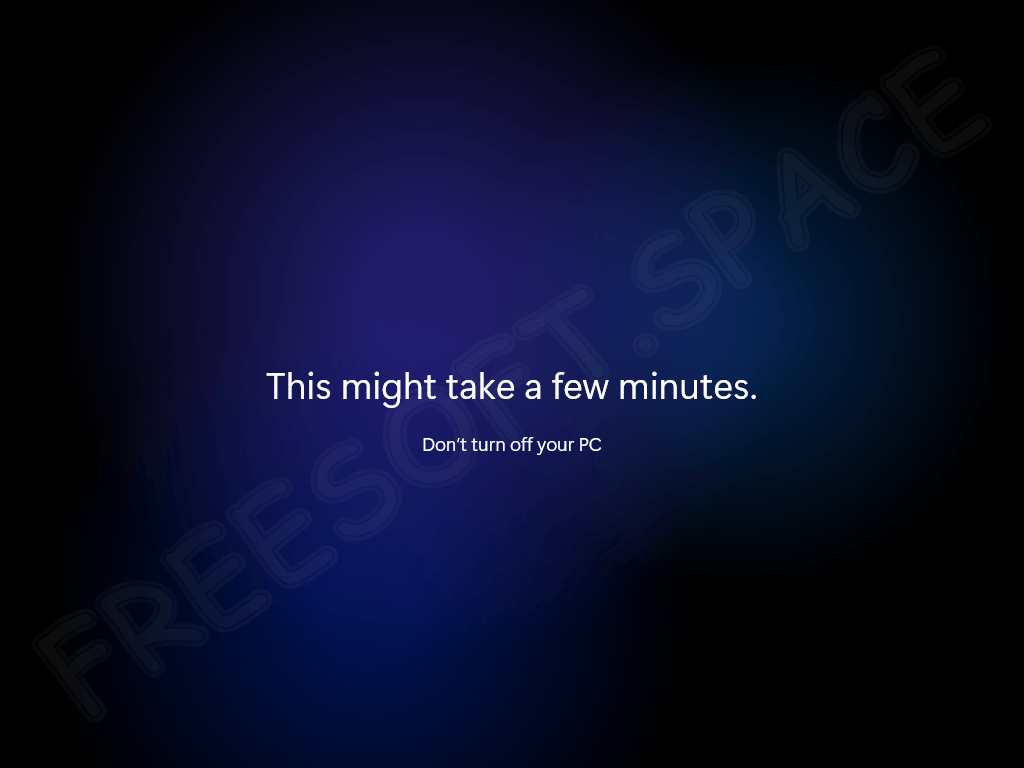
- Готово. Операционная система установлена и теперь мы можем в полной мере наслаждаться новым пользовательским интерфейсом Windows 11.
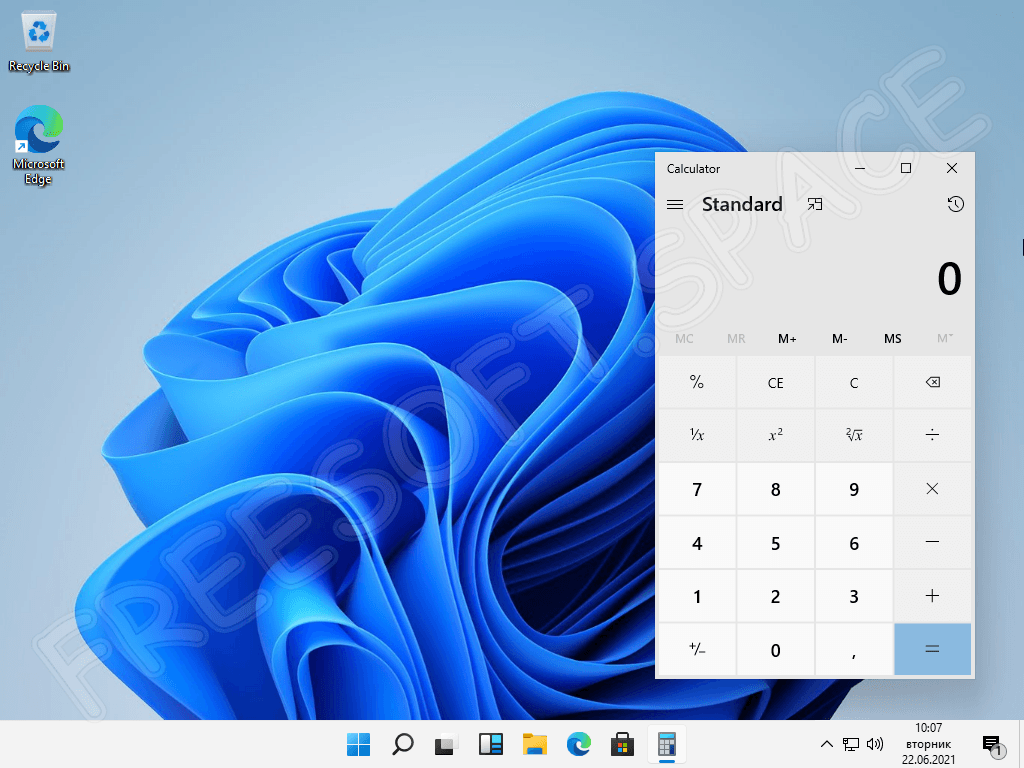
Инструкция по работе
Единственное, что нужно сделать пользователю после установки новой ОС от Microsoft, это получить ее бесплатно лицензию. Для этого можно воспользоваться, например, приложением под названием KMSnano.
Достоинства и недостатки
Чем же так хороша Windows 11, неужели более симпатичный пользовательский интерфейс станет причиной того, что пользователи начнут обновляться? Нет, тут присутствуют и другие достоинства.
Плюсы:
- Более низкие системные требования.
- Лучшее быстродействие.
- Отсутствие лишних элементов.
- Поддержка новых игр.
Минусы:
- Единственным недостатком, с которой может столкнуться пользователь, является отсутствие версии на русском языке.
Системные требования
Новая операционная система от Microsoft не только работает быстрее, чем ее предшественницы, но и имеет такие же системные требования.
- ЦП: x2 1.5 ГГц.
- ОЗУ: 4 Гб.
- Пространство на накопителе: 80 Гб.
Скачать Windows 11
Дальше вы можете переходить непосредственно к скачиванию операционной системы с ее официального сайта.
| Разработчик: | Microsoft |
| Платформа: | PC |
| Язык: | Английский |
| Лицензия: | Лицензионный ключ активации |


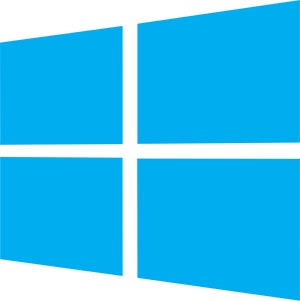


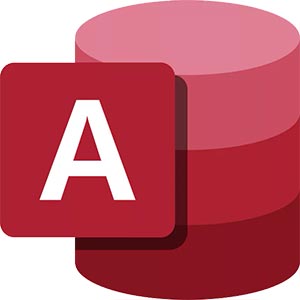

Спасибо
Спасибо за информацию
Cпасибо за информацию